Most people have a primary user account for their local computer. The primary user account is the account users login to from their desktops and any other devices connected to it, like laptops or phones. Fast User Switching is a software feature that allows one user to see another user’s desktop. It is also a great way to troubleshoot issues on another person’s desktop. In addition, this feature allows Windows and Mac admin users to seamlessly and simultaneously switch between different accounts when more than one user logs into the PC.
The detailed guide below demonstrates how to enable fast user switching without quitting applications in Windows and macOS. It’s a convenient method for users to work with shared computers without affecting each other’s workflow.
On the other hand, you can disable user switching to hide the login interface for all users. The disable feature comes in handy to control the number of users logged into one device or improve processing speeds when the device lags.
A couple of important things to note while the fast user switching feature is enabled/disabled:
- Powering off your device while multiple users are signed on may result in loss of unsaved work.
- More accounts signed into one device may affect the computer security and user experience.
- Some encryption and security products require you to disable fast user switching.
- Fast user switching could expose your device to security issues. Instead, assign admin access to a few verified users to prevent malicious activities and maintain network security.
How to Enable/Disable Fast User Switching in Windows
There are two methods to enable or disable fast user switching in Windows 10, 8, 7.
Method 1 – Use the Group Policy Editor
Step 1. Launch the Run dialog box by pressing the Windows + R keys and write “gpedit.msc” to pop up the Local Group Policy Editor and click OK.
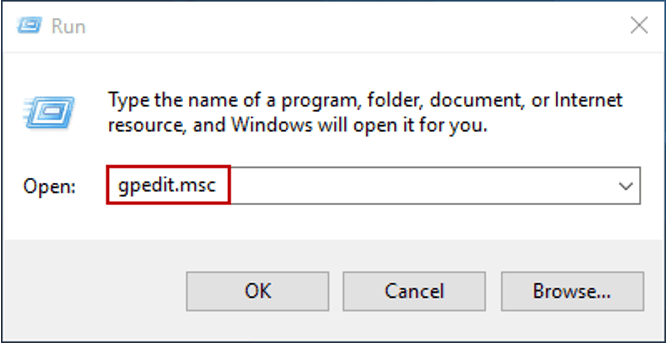
Step 2. Extend the left menu to reveal the right pane, open the “logon” folder, then click the “Hide Entry points for Fast User Switching.” option
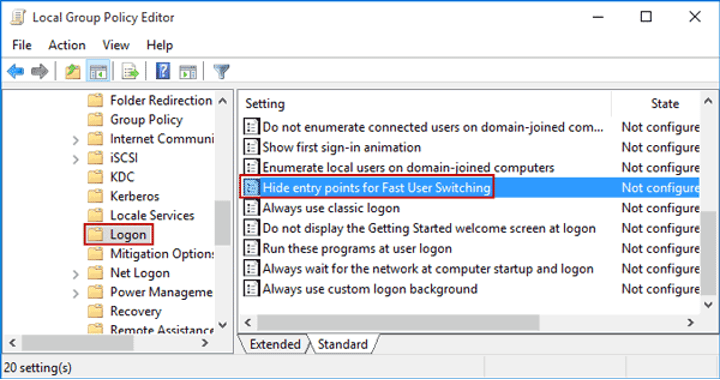
Step 3. Select either the enabled or disabled option to the left of the dialog box that pops up, then click on apply. If the group policy option does not work, try the registry method below.
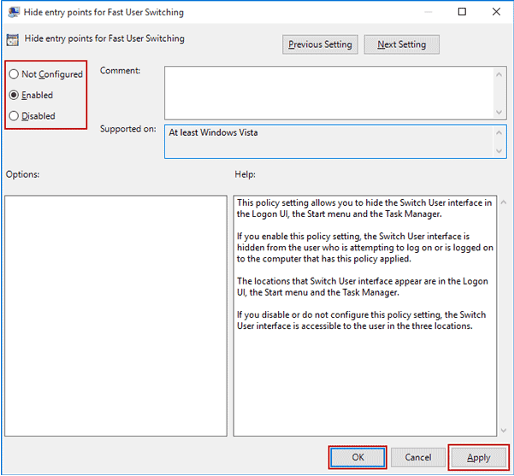
Method 2 – Use the Registry Editor
Step 1. Relaunch the Run dialog box and type Regedit and click OK to launch the Windows Registry Editor
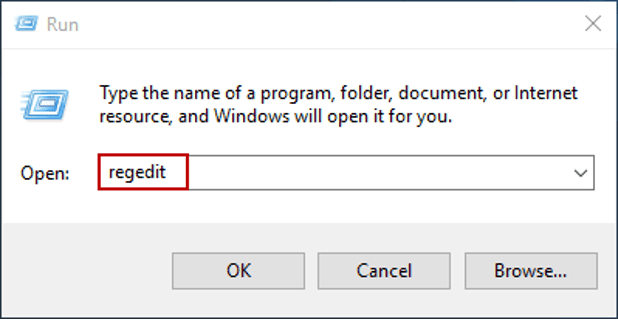
Step 2. Navigate to the system component using this path:
Computer>HKEY_LOCAL_MACHINE>SOFTWARE>Microsoft>Windows>CurrentVersion>Policies>System. Search the HideFastUserSwitching component
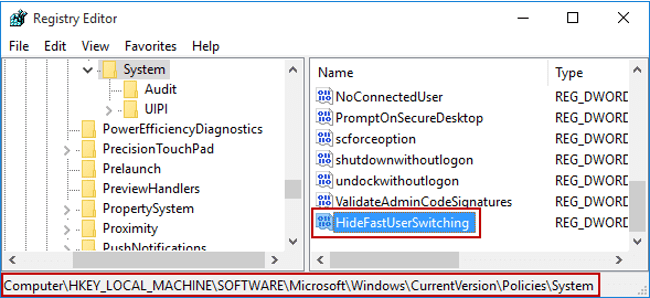
Step 3. In the next window, disable or enable fast user switching components by changing the value data. To allow fast user switching, set the value to 1, and to disable it, set the number to 0.
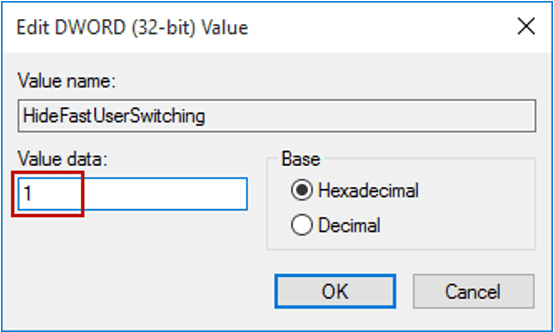
Step 4. For the changes to take effect, you will need to log in and out of your device. You can now switch between users by pressing Alt+4 in Windows.
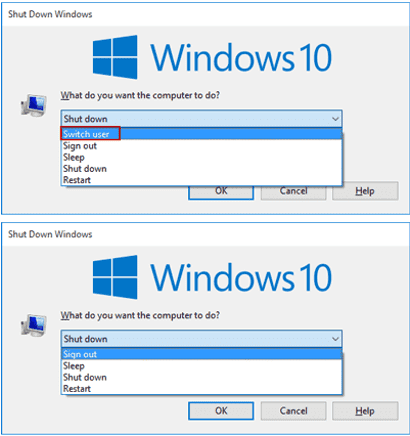
Method 3. Disabling Fast User Switching With Windows PowerShell
Windows PowerShell is another great option to disable fast user switching if the two methods above do not work. It’s easy to remove the fast user switching feature without rebooting your PC. Before starting, we recommend you back up your files to prevent data loss.
Launch PowerShell as an admin through Run (Win Key + R) or simply use the search box and type PowerShell.
The methods above simplify the enable user switching in Windows 10,8 and 7.
For MacOS users, read the steps below.
How to Apply Fast User Switching in macOS Big Sur
MacOS is the operating system from Apple, featuring a faster OS, intuitive user experience, and more features similar to components available on Windows.
With this update, the company added the fast user switching component to enable the admin to switch between multiple accounts. However, note that each version still requires authentication to switch user mac between accounts.
This new feature resolves the issue of having to restart your device to access a different user account. Here’s how to switch users on mac:
Enable the Fast User Switching Feature on a Mac
Step 1. Click on your Apple Symbol in the menu or on its dock icon, then initiate the system preferences sub-menu
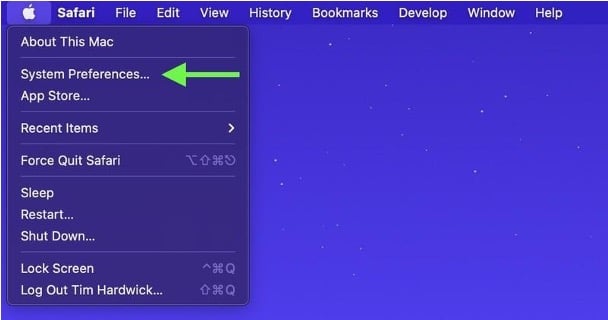
Step 2. Select the Dock & Menu Bar icon from the first row of system preferences to launch the next window
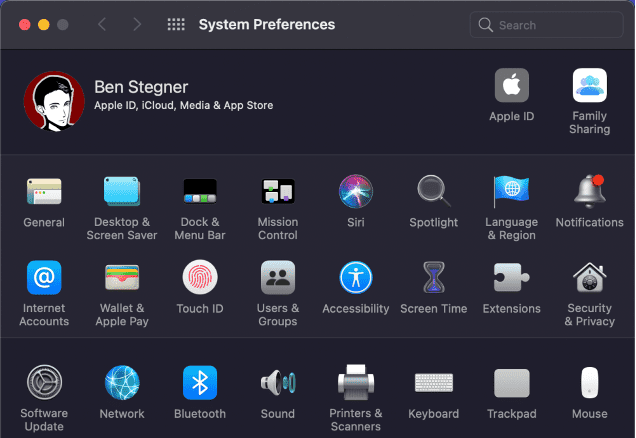
Step 3: Scroll down to Fast User Switching on the left panel and click on it. The right panel presents two options which are i) Show in Menu Bar or ii) Show In Control Center.
Check your preference or even both options at once.
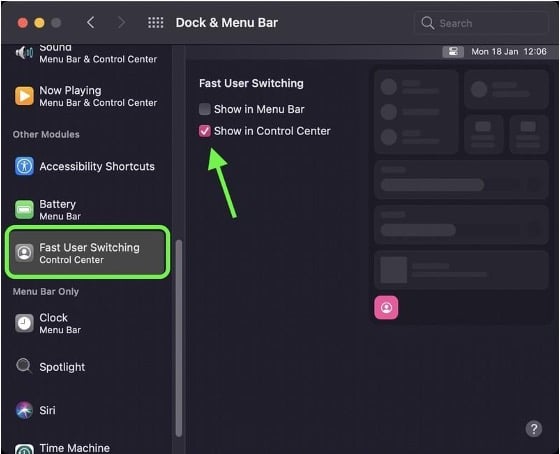
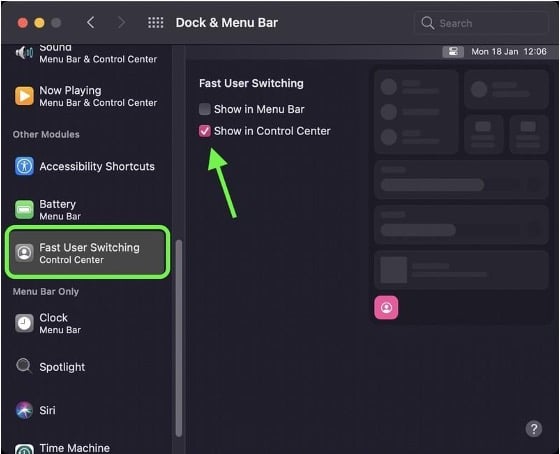
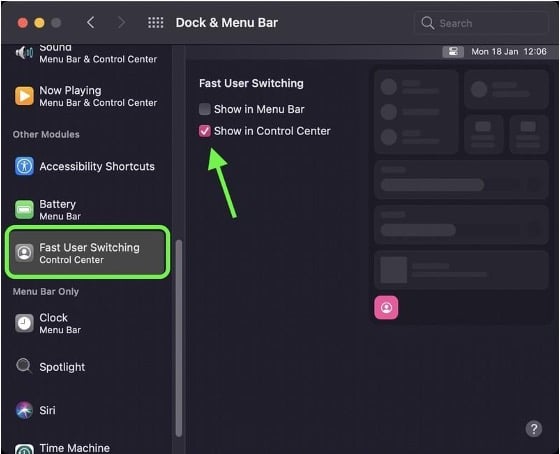
Step 4. The Fast User Switching is now available through the user button in the menu bar, control centre, or both options. You can switch between different users from your selection.
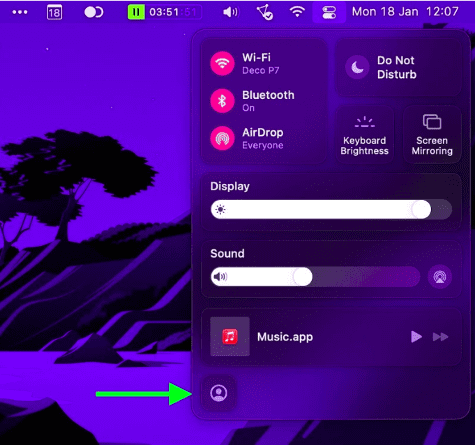
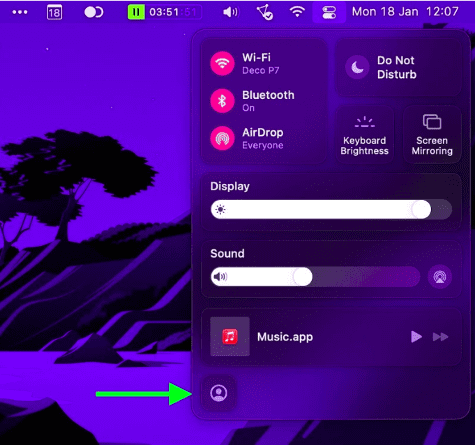
How to Disable Fast User Switching On Mac
If you want to revert to previous settings, here are the steps to disable the Fast User Switching feature in your macOS device
Step 1. Navigate to your system preferences again
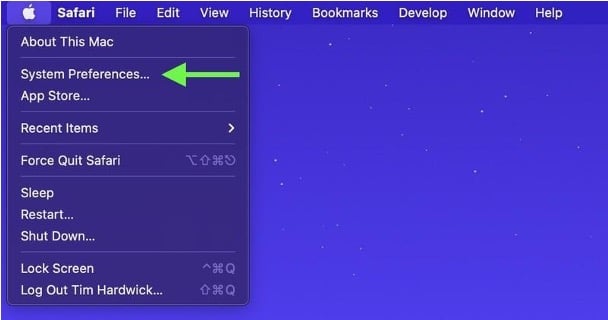
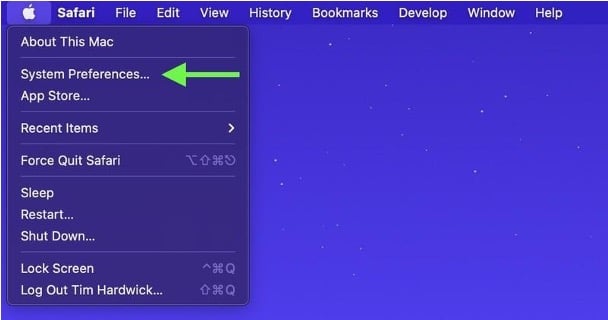
Step 2. Click on the Dock & Menu bar icon
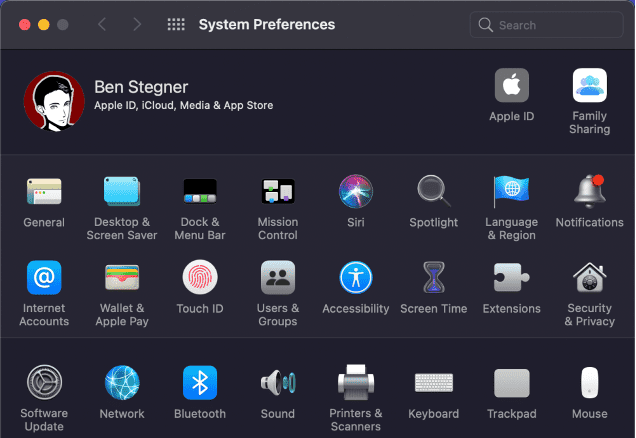
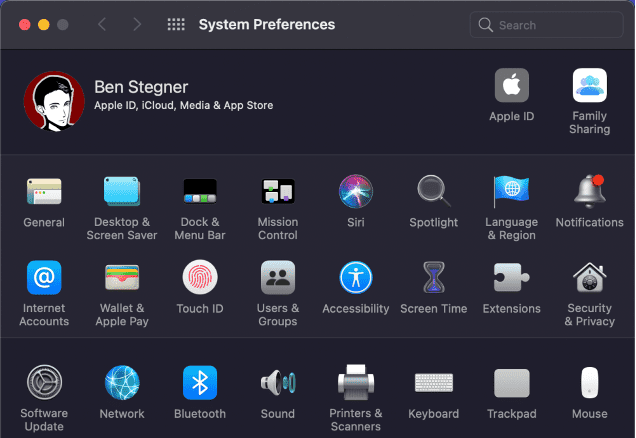
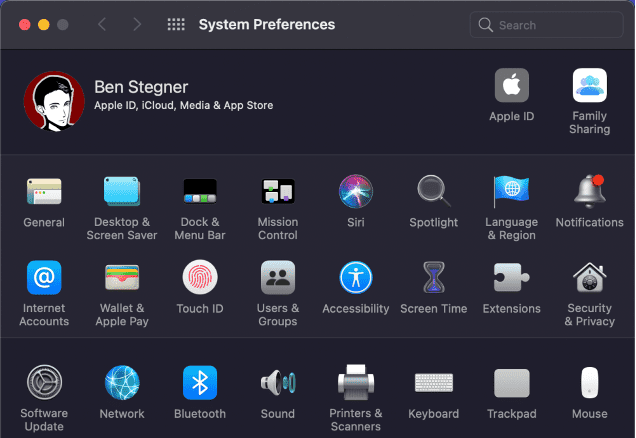
Step 3. Navigate to ‘Other Modules” and click on Fast User Switching. Uncheck both options on the right pane and leave them blank. For the changes to take effect, log out, then log in to your account again.
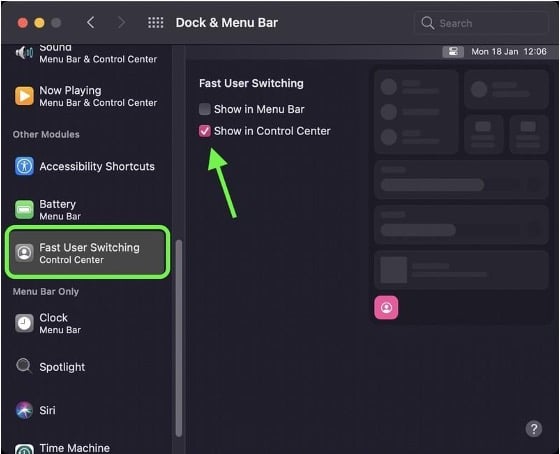
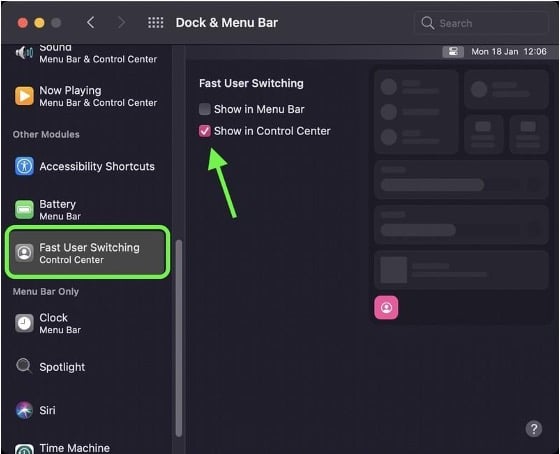
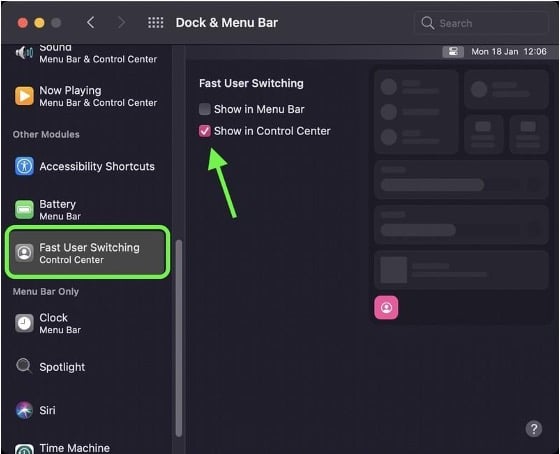
Switch Users on Mac Using Touch ID
Can you switch users on a mac using touch ID? Absolutely. If your Mac device comes equipped with a touch bar, place your finger on the ID until a window pops up to “click to switch user name,” then press Touch ID until you click on the pop-up window.
If your Mac device does not have a touch bar, press Touch ID until it selects the “switch user” pop-up window.
Fast User Switching FAQs
Q1. How do I switch users when my MAC is locked?
Use the keyboard shortcut “Command-Control-Q to lock it, then click “Switch User.”
Q2. I cannot see the fast user switching option; where is it located?
There has to be another account logged into your computer to see the fast user switching option. Follow the steps above to find the available features.
Q3. Will I lose my work if I try to switch users?
You will lose any unsaved work when you switch users or attempt to log into another account. Therefore, ensure to save your work and close any sessions before switching users.
Q4. Is there a keyboard shortcut ?
The Windows 10 shortcut for it is Alt + F4. MacOS have not developed keyboard shortcuts, but the steps demonstrated above are simple enough to follow through and implement.
Optimizing Your IT Environment
When managing IT, you need more than another user is signed in remote desktop to look at issues. Managing a complex and increasingly dispersed IT infrastructure, especially with the increase in remote working, is challenging and can leave devices and your network vulnerable to ransomware or cyber-attacks.
At CG Technologies, we know that one size does not fit all and believe in custom solutions geared to your business’s specific needs and budget. We offer a suite of managed IT solutions, so as your business grows or your IT complexity increases; we work with you to scale your solution to fit your needs – current and future. With over 25 years of expertise and experience, our team of professionals are more than capable of handling the design, implementation, security, maintenance, management and troubleshooting of all IT-related systems. Contact us to discuss how we can help with your business IT needs.
